We offer many ready-to-use apps, among them a serial-over-IP (SoI) app and Modbus Gateway app.











Tibbo > Linux Ecosystem > C++ API > Installation on Windows
You need to make sure the Windows version:
To check if your system meets the requirements, please follow the steps:
If the Version number is less than 1607, then you need to update the Windows. If your System type is not a 64-bit operating system, you will not be able to run WSL.
Enable-WindowsOptionalFeature -Online -FeatureName Microsoft-Windows-Subsystem-Linux*
Above command will require Windows Restart
dism.exe /online /enable-feature /featurename:Microsoft-Windows-Subsystem-Linux /all /norestart dism.exe /online /enable-feature /featurename:VirtualMachinePlatform /all /norestart
Above commands doesn’t require Windows restart and it will Install WSL version 2
To Install the Cross-Complier for your Linux Distro, you need to follow the same steps on Tibbo website.
Completed the steps mentioned
Definition: XMing is an open source X-Windows terminal emulator (X Server) that runs on Microsoft Windows computers. XMing allows the Windows machines to display a graphical Linux program which is basically running on a remote Linux server.
After completing the LTPS SDL setup, you need to Install XMing software on Windows. Install XMing Server for Windows, Select a full installation.
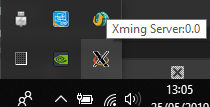
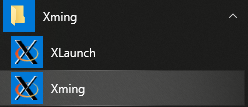
Allow XMing Server on windows firewall in Windows Defender. Start the XMing server on your Windows system by searching in Star Menu and clicking it. When the Windows XMing server is running, an icon XMing appears in the windows system tray.
XMing Server is listening by default on port 6000. To find XMing Server process ID, in a DOS command line (run as administrator), please check the snapshot below for commands.
After Installation of XMing server on Windows, please follow the same steps from Tibbo website to configure IDE (Qt-Creator)
Step 1
Install the Qt-Creator in Linux Distro, run all the command with super user
kali@Amit-Work:~$ sudo apt-get install qtcreator
Step 2
To run the Qt-Creator, we have to share the display with Windows 10, commands are shared in the snapshot below:
Step 3
Rest all steps we can follow same as mention on Tibbo website